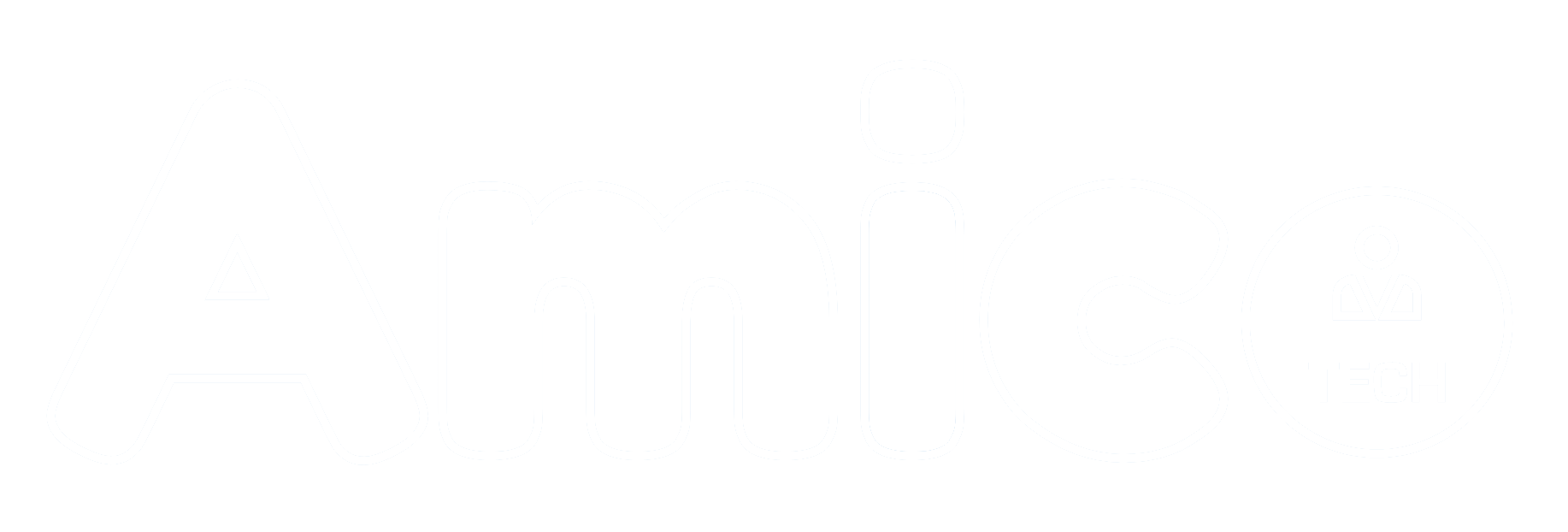Aggiornare Windows Server 2012 R2 a Windows Server 2019
Se si desidera utilizzare lo stesso hardware e tutti i ruoli del server già configurati senza rendere flat il server, è consigliabile eseguire un aggiornamento sul posto. Un aggiornamento sul posto consente di passare da un sistema operativo precedente a uno più recente, mantenendo intatti le impostazioni, i ruoli del server e i dati. Questo articolo consente di passare da Windows Server 2012 R2 a Windows Server 2019.
Prima di iniziare l’aggiornamento sul posto
Prima di iniziare l’aggiornamento di Windows Server, è consigliabile raccogliere alcune informazioni dai dispositivi, a scopo di diagnostica e risoluzione dei problemi. Poiché queste informazioni sono destinate all’uso solo se l’aggiornamento non riesce, è necessario assicurarsi di archiviare le informazioni in un punto in cui è possibile accedervi dal dispositivo.
Per raccogliere le informazioni
- Aprire un prompt dei comandi, passare
c:\Windows\system32a, quindi digitare systeminfo. exe. - Copiare, incollare e archiviare le informazioni di sistema risultanti in un punto qualsiasi del dispositivo.
- Digitare ipconfig al prompt dei comandi, quindi copiare e incollare le informazioni di configurazione risultanti nello stesso percorso precedente.
- Aprire l’editor del registro di sistema e portarsi su questo percorso:
HKEY_LOCAL_MACHINE\SOFTWARE\Microsoft\WindowsNT\CurrentVersion
- quindi copiare e incollare Windows Server BuildLabEx (Version) e EditionID (Edition) nello stesso percorso precedente.
Dopo aver raccolto tutte le informazioni relative a Windows Server, si consiglia vivamente di eseguire il backup del sistema operativo, delle applicazioni e delle macchine virtuali. È inoltre necessario arrestare, eseguire la migrazione rapidao eseguire la migrazione in tempo reale di tutte le macchine virtuali attualmente in esecuzione nel server. Non è possibile avere macchine virtuali in esecuzione durante l’aggiornamento sul posto.
Per eseguire l’aggiornamento
- Verificare che il valore di BuildLabEx indichi che si sta eseguendo Windows Server 2012 R2.
- Individuare il supporto di installazione di Windows Server 2019, quindi selezionare Setup. exe.

- Selezionare Sì per avviare il processo di installazione.
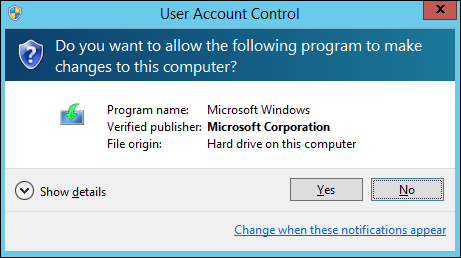
- Per i dispositivi connessi a Internet, selezionare l’opzione Scarica aggiornamenti, driver e funzionalità facoltative (scelta consigliata) e quindi fare clic su Avanti.

- Il programma di installazione controlla la configurazione del dispositivo, è necessario attenderne il completamento, quindi selezionare Avanti.
- A seconda del canale di distribuzione in cui sono stati ricevuti i supporti di Windows Server (Retail, Volume License, OEM, ODM e così via) e la licenza per il server, è possibile che venga richiesto di immettere un codice di licenza per continuare.
- Selezionare l’edizione di Windows Server 2019 che si vuole installare e quindi fare clic su Avanti.

- Selezionare Accept (Accetto ) per accettare le condizioni del contratto di licenza, in base al canale di distribuzione (ad esempio, retail, Volume License, OEM, ODM e così via).

- Si consiglia di rimuovere Microsoft Endpoint Protection mediante installazione applicazioni.Questa funzionalità non è compatibile con Windows Server 2019.
- Selezionare Mantieni file personali e app per scegliere di eseguire un aggiornamento sul posto e quindi fare clic su Avanti.

- Al termine dell’analisi del dispositivo, verrà richiesto di procedere con l’aggiornamento selezionando Installa.
 Viene avviato l’aggiornamento sul posto, che mostra la schermata di aggiornamento di Windows con lo stato di avanzamento. Al termine dell’aggiornamento, il server viene riavviato.
Viene avviato l’aggiornamento sul posto, che mostra la schermata di aggiornamento di Windows con lo stato di avanzamento. Al termine dell’aggiornamento, il server viene riavviato.
Al termine dell’aggiornamento
Al termine dell’aggiornamento, è necessario assicurarsi che l’aggiornamento a Windows Server 2019 abbia avuto esito positivo.
Per assicurarsi che l’aggiornamento sia stato completato correttamente
- Aprire l’editor del registro di sistema, passare all’hive HKEY_LOCAL_MACHINE\SOFTWARE\Microsoft\WindowsNT\CurrentVersion e visualizzare il ProductName. Dovrebbe essere visualizzata l’edizione di Windows Server 2019, ad esempio Windows server 2019 datacenter.
- Verificare che tutte le applicazioni siano in esecuzione e che le connessioni client alle applicazioni abbiano esito positivo.
Se si ritiene che si sia verificato un errore durante l’aggiornamento, copiare e zippare la C:\Windows\Pantherdirectory (in genere) e contattare il %SystemRoot%\Panther supporto tecnico Microsoft.
tratto da: https://docs.microsoft.com/it-it/windows-server/upgrade/upgrade-2012r2-to-2019